Fakturační subjekty
Na této stránce naleznete přehled fakturačních subjektů s možností vytvoření nového subjektu. Vytváření fakturačních subjektů umožní vytváření nových faktur pro všechny Vaše fakturační subjekty. Prvotní nastavení bylo vytvořeno pomocí našeho průvodce. Zde toto nastavení můžete kdykoliv upravit podle svých potřeb a doplnit další informace.

Editace fakturačního subjektu
Kliknutím na detail daného subjektu Vám budou zobrazena pole s informacemi o subjektu. Nastavení je rozděleno do několika záložek - Fakturační údaje, Výchozí hodnoty, Emaily a Vzhled faktury.
Fakturační údaje
Základním krokem pro aktivaci fakturace je vyplnění fakturačních údajů. Tyto údaje budou zobrazeny na všech vytvořených fakturách.
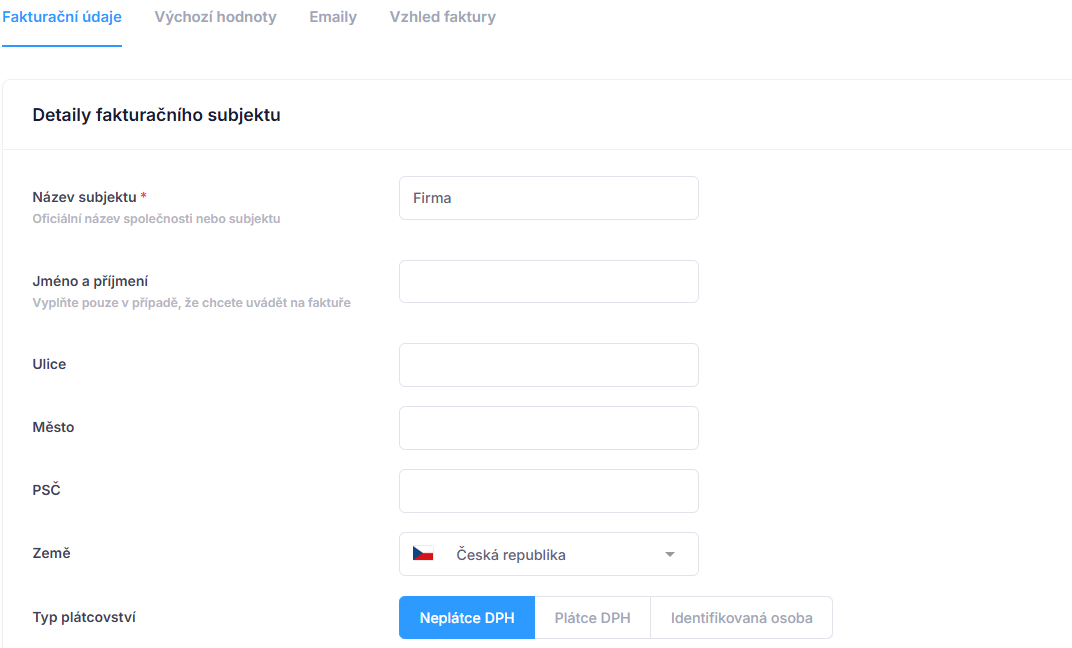
- Název subjektu - název Vaší společnosti nebo obchodního subjektu.
- Jméno a příjmení - jméno a příjmení osoby, která je zodpovědná za fakturaci. Uveďte pouze v případě, pokud chcete, aby bylo toto uvedeno na faktuře.
- Adresa - adresa Vaší společnosti nebo obchodního subjektu.
- Typ plátcovství - zvolte, zda jste plátcem DPH nebo neplátcem DPH, případně Identifikovaná osoba.
- IČO - IČO Vaší společnosti nebo obchodního subjektu.
- DIČ - DIČ Vaší společnosti nebo obchodního subjektu.
- Telefon - telefonní číslo, které bude uvedeno na faktuře.
- Email - emailová adresa, která bude uvedena na faktuře.
- Výchozí - označení subjektu jako výchozího pro vytváření faktur.
Kliknutím na tlačítko Uložit změny budete moci uložit informace o daném subjektu.
Výchozí hodnoty
Na této záložce můžete nastavit výchozí hodnoty pro faktury, které budou automaticky předvyplněny při vytv�áření nové faktury.

- Splatnost - počet dní, které budou automaticky nastaveny jako splatnost faktury.
- Výchozí typ dokladu - zvolte výchozí typ dokladu, který bude automaticky nastaven při vytváření nové faktury.
- Po zaplacení vystavit - zde zvolte typ dokladu, který bude automaticky vystaven po zaplacení faktury.
- Sazba DPH - zvolte výchozí sazbu DPH, která bude automaticky nastavena při vytváření nové faktury.
- Způsob výpočtu DPH - zvolte, zda cena položek faktury bude zadávána včetně DPH nebo bez DPH.
- Výchozí měrná jednotka - zvolte výchozí měrnou jednotku, která bude automaticky nastavena při vytváření položek faktury. Lze použít např. kusy (ks) nebo nechat pole prázdné.
- Množství u položky - nastavení výchozí hodnoty množství u položky faktury.
- Platební metoda - zvolte výchozí platební metodu, která bude automaticky nastavena při vytváření nové faktury.
- Výchozí měna - zvolte výchozí měnu, která bude automaticky nastavena při vytváření nové faktury.
- Výchozí jazyk - zvolte výchozí jazyk, který bude automaticky nastaven při vytváření nové faktury.
- Zobrazit QR kód - zvolte, zda bude na faktuře vložen QR kód pro platbu/fakturu.
- Zobrazit Neplaťte již uhrazeno - zvolte, zda bude na faktuře napsáno, že faktura již byla uhrazena.
- Zobrazit IBAN na faktuře - zvolte, zda bude na faktuře uveden IBAN bankovního účtu.
- Text před položkami - zde můžete zadat text, který bude vložen před položkami faktury.
- Text za položkami - zde můžete zadat text, který bude vložen za položkami faktury.
Kliknutím na tlačítko Uložit změny budete moci uložit informace o daném subjektu.
Emaily
Na této záložce můžete nastavit informace pro vytváření emailů, které budou automaticky odesílány při vytváření faktur.
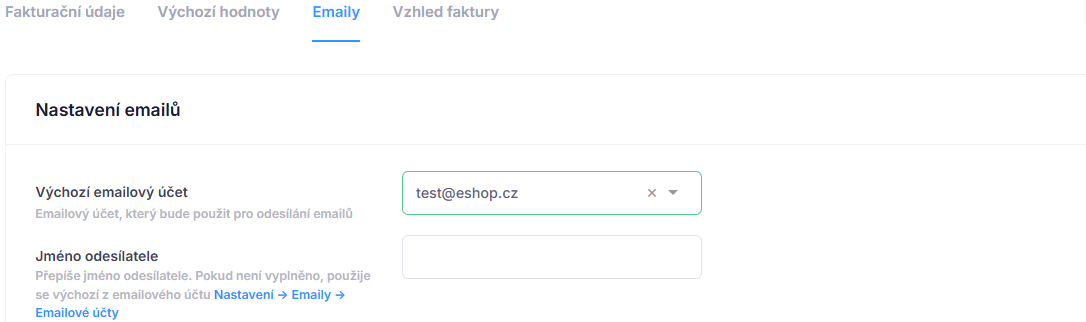
- Výchozí emailový účet - zvolte výchozí emailový účet, ze kterého budou odesílány emaily.
- Jméno odesílatele - zde zadejte jméno odesílatele, které bude uvedeno v emailu. Pokud není vyplněno, použije se výchozí z emailového účtu Nastavení -> Emaily -> Emailové účty.
- Kopie emailů posílat na - zde zadejte emailové adresy, na které budou posílány kopie emailů. Více emailových adres oddělte čárkou.
- Skrytou kopii emailů posílat na - zde zadejte emailové adresy, na které budou posílány skryté kopie emailů. Více emailových adres oddělte čárkou.
- Odpovědět na - Emailová adresa (Reply-To), na kterou Vám příjemce bude moci odpovědět. Tímto můžete nastavit e-mail pro odpověď na Váš vlastní.
- Po zaplacení proformy poslat fakturu emailem - Pokud u proformy máte nastavenu akci po zaplacení vystavit fakturu nebo daňový doklad k platbě, můžete ji touto volbou poslat rovnou emailem zákazníkovi.
Kliknutím na tlačítko Uložit změny budete moci uložit informace o daném subjektu.
Nastavení výchozích textů emailů
V této sekci můžete nastavit výchozí texty pro emaily, které budou automaticky odesílány při vytváření faktur.
V předmětu i tělu emailu můžete použít tzv. proměnné/tagy, které se při poslání emailu nahradí skutečnými hodnotami pro danou fakturu.
- {{invoice.number}} - číslo faktury (např. FA2024000001)
- {{invoice.variableSymbol}} - variabilní symbol (např. 2024000001)
- {{invoice.dueDateString}} - datum splatnosti (10.10.2025)
- {{invoice.totalWithoutVatString}} - celková cena bez DPH (např. 1 000 Kč)
- {{invoice.totalWithVatString}} - celková cena s DPH (např. 1 210 Kč)
- {{invoice.bankAccountNumber}} - číslo BÚ (např. 2300515021)
- {{invoice.bankAccountCode}} - kód účtu (např. 2010)
- Výchozí předmět - zde zadejte výchozí předmět emailu, který bude automaticky nastaven při vytváření emailu.
- Tělo emailu s fakturou - zde zadejte text, který bude automaticky vložen do emailu s fakturou.
- Název přílohy - zde zadejte název přílohy - PDF souboru faktury, který bude přiložen k emailu.
- Odeslat děkovný email po zaplacení - zvolte, zda bude automaticky odeslán děkovný email po zaplacení faktury.
Kliknutím na tlačítko Uložit změny budete moci uložit informace o daném subjektu.
Vzhled faktury
Na této záložce můžete nastavit vzhled faktury, který bude použit při vytváření nové faktury.
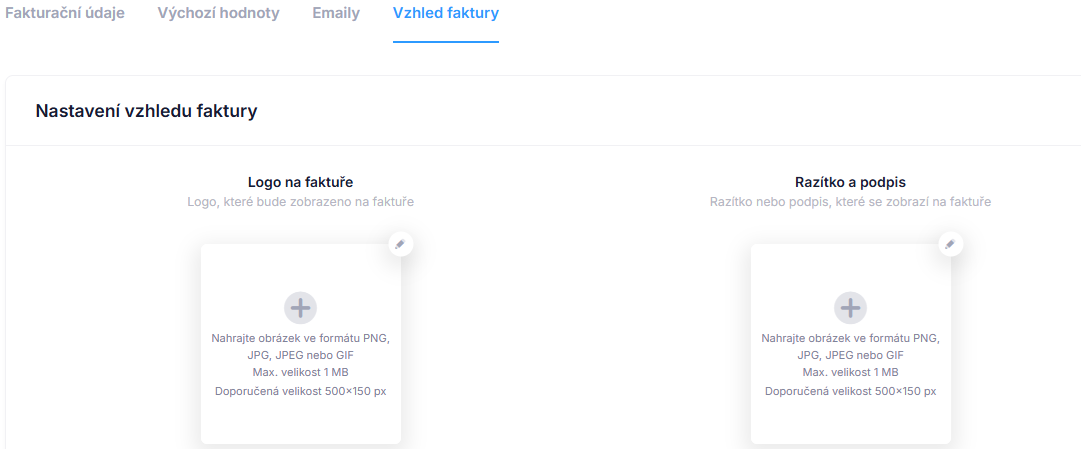
- Logo na faktuře - zde můžete nahrát logo, které bude zobrazeno na faktuře.
- Razítko a podpis - zde můžete nahrát obrázek, kde bude razítko a podpis, který bude zobrazen na faktuře.
- Barva faktury - zde můžete zvolit barvu, která bude použita pro vytvoření faktury.
Kliknutím na tlačítko Uložit změny budete moci uložit informace o daném subjektu.
Přidání fakturačního subjektu
Kliknutím na tlačítko Přidat fakturační subjekt Vám bude zobrazen formulář pro vyplnění údajů k danému subjektu. Po vyplnění údajů a kliknutí na tlačítko Přidat fakturační subjekt bude nový subjekt uložen a budete jej moci využívat ve svých fakturách.
Odstranění fakturačního subjektu
Kliknutím na tlačítko Smazat bude subjekt odstraněn.