Přehled objednávek
Zde najdete rozhraní pro správu veškerých objednávek ze všech Vašich e-shopů, které jste do aplikace Balíkuj importovali z e-shopových platforem jako například Upgates, Shoptet apod. Tato sekce Vám umožňuje sledovat stav jednotlivých objednávek a poskytnout Vám úplný přehled o jejich stavu. S Balíkuj můžete snadno spravovat všechny Vaše objednávky na jednom místě s cílem zefektivnit a zrychlit celý proces expedice zboží.
Pozor, zobrazují se pouze aplikace, které máte nastavené ve Vaší aplikaci jako aktivní. Aktivovat novou aplikaci můžete v sekci Nastavení -> Aplikace.
Nastavení zobrazení
Symbol ozubeného kolečka v pravém horním rohu slouží k nastavení zobrazení přehledu objednávek. Po kliknutí na něj se zobrazí menu, ve kterém si můžete vybrat, zda chcete mít zobrazen obecný přehled objednávek a položky jednotlivých objednávek.
Obecný přehled objednávek
V sekci přehledu objednávek se v hlavičce stránky nad filtrovacím rozhraním zobrazí obecný přehled objednávek. Tento přehled slouží k velmi rychlému posouzení stavu všech objednávek. Obsahuje informace:

- Dnešní objednávky - počet dnešních objednávek v systému.
- Celkem objednávek - celkový počet Vašich objednávek v systému.
- Nekompletované - počet objednávek evidovaných jako nekompletované.
- Nezaplacené - počet objednávek, k nimž nebyla evidována platba.
Filtrování objednávek
V horní části rozhraní se nachází tlačítko, která slouží k filtrování přehledu Vašich objednávek. Toto rozhraní umožňuje filtrovat podle řady kritérií:
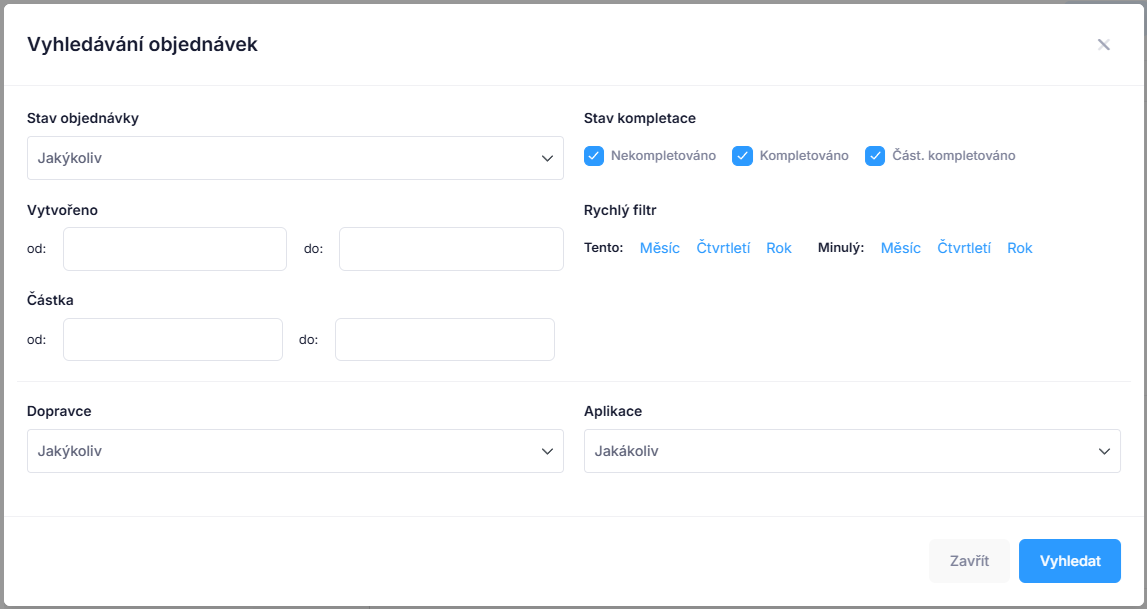
-
Hledaný text - pole pro zadání textu, který se může nacházet v údajích o příjemci objednávky, čísle objednávky či jiných údajích.
-
Stav objednávky - po rozkliknutí se zobrazí dropdown menu, kde lze vybrat jeden z mnoha filtrů podle stavu objednávky. Mezi nejpoužívanější patří např. přijatá, storno, odesláno (na cestě).
-
Stav kompletace - zde lze vybrat jeden nebo více stavů kompletace objednávky. Mezi nejpoužívanější patří např. kompletováno, nekompletováno.
-
Vytvořeno od / do - možnost výběru intervalu, ve kterém chcete zobrazit hledané objednávky. Pro usnadnění slouží náš rychlý filtr pro automatické vyplnění rozmezí např. pro tento měsíc apod.
Pokud vyberete pouze datum od, zobrazí se všechny objednávky od daného data až k aktuálnímu dni.
- Dopravce - po rozkliknutí se zobrazí dropdown menu, ve kterém můžete vybrat jednoho, více a nebo všechny dopravce, podle kterých chcete filtrovat.
Pozor, zobrazují se pouze dopravci, které máte nastavené ve Vaší aplikaci jako aktivní. Aktivovat nového dopravce můžete v sekci Nastavení -> Dopravci.
- Aplikace - možnost filtrovat objednávky podle jednotlivých aplikací.
Akce se objednávkami
Tato sekce slouží pro seznámení se s akcemi objednávek, jako je tisk, export dat, aktualizaci zobrazovaných objednávek a mnoho dalšího.

- Vybrat všechny objednávky - v levé části tohoto menu se nachází tlačítko pro výběr všech objednávek. Tato akce se projeví graficky u každé objednávky zobrazením modrého čtverce s fajfkou.
- Tlačítko aktualizace - tlačítko vyznačující se modrým kruhem uvnitř. Proběhne update a následné zobrazení nových objednávek v případě jejich existence.
- Tlačítko akce - po kliknutí na tlačítko Akce se zobrazí dropdown menu s nabízenými akcemi:
- Vytvořit zásilky a štítky - vytvoření zásilky a následný tisk štítku v jednom kroku. Po zvolení této akce se zobrazí nové okno, kde naleznete základní informace o nově vytvořených zásilkách. Více o tisknutí štítků zde
- Označit jako vyřešeno / nevyřešeno - po kliknutí na toto pole se zvolené objednávky označí jako vyřešeno či nevyřešeno. V případě označení jako vyřešeno se tato volba projeví graficky u každé objednávky zobrazením zeleného čtverce s fajfkou. V opačném případě je tento čtverec šedý.
- Tlačítko tisk - najetím myší na tlačítko Tisk se zobrazí možnost pro tisk Objednávky v PDF.
Pozor, aby tlačítko Akce fungovalo, musíte mít vybránu alespoň jednu objednávku.
Častým postupem bývá vybrání všech objednávek pomocí tlačítka v levé části menu a následné zásilek a štítků pomocí tlačítka Akce. To vede k ušetření spousty času a klikání. 😄
Zobrazení jednotlivých objednávek
V přehledu objednávek má každá objednávka svou kartu s informacemi také o položkách objednávky a kontaktních údajích příjemce.
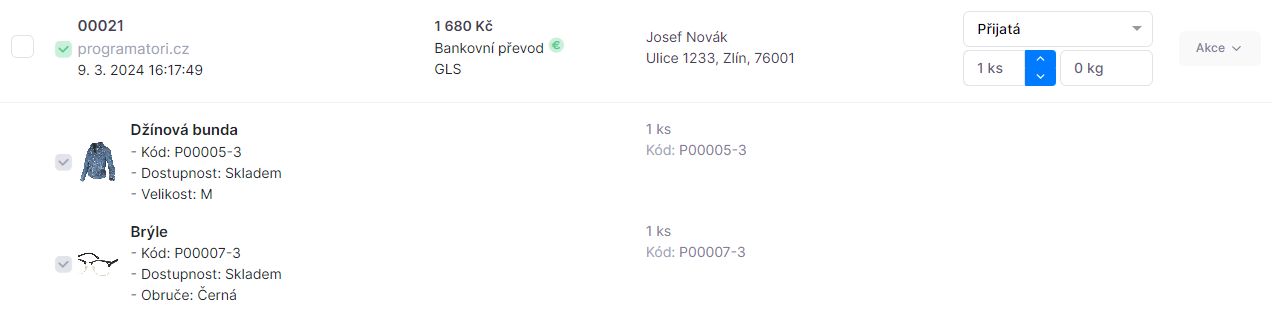
Pro zobrazení jednotlivých položek objednávky je nutné mít aktivní volbu Přehled objednávek s položkami v sekci Nastavení -> Objednávky -> Základní nastavení. Pro podrobnější informace klikněte zde.
- Tlačítko vybrat objednávku - pokud je toto tlačítko zaškrtnuto (viz na obrázku výše) znamená to, že je aktuální objednávka vybrána a lze s ní provádět akce.
- Číslo objednávky - číslo objednávky je u každé položky v přehledu zobrazeno tučným písmem, černou barvou (viz na obrázku výše č. 00021).
Kliknutím na číslo objednávky jednoduše zobrazíte detail objednávky. 😌
- Vlastní označení objednávky - jméno aplikace je zobrazeno hned pod oficiálním číslem objednávky, toto číslo je zobrazeno šedou barvou a mělo by pomáhat Vaší orientaci mezi objednávkami.
- Datum vytvoření - zobrazuje datum a čas vytvoření objednávky.
- Celková cena - zobrazuje celkovou cenu objednávky.
- Platba - zobrazuje způsob platby, který byl u objednávky vybrán.
- Doprava - zobrazuje způsob zvolené dopravy při vytváření objednávky.
- Kontaktní údaje - zobrazuje základní kontaktní údaje příjemce.
- Stav objednávky - po kliknutí na název aktuálního stavu objednávky se zobrazí seznam všech stavů, které může objednávka nabývat. Po zvolení nové hodnoty se stav objednávky uloží.
- Počet balíků - zobrazuje počet balíků, které budou vytvořeny při automatickém vytvoření zásilky. Při změně hodnoty bude změna automaticky uložena.
- Celková hmotnost - zobrazuje celkovou hmotnost objednávky pro automatické vytvoření zásilky. Po zvolení nové hodnoty bude změna automaticky uložena.
Skenování čárových kódů v přehledu objednávek
Zde lze provádět také kompletaci objednávek kompletně bez přístupu ke klávesnici a myši. Stačí mít puštěnou čtečku čárových kódů a skenovat čárové kódy objednávek. Jakmile naskenujete čárový kód (ať již z detailu objednávky v PDF nebo z vlastního čárového kódu), tak se Balíkuj pokusí vyhledat objednávku s daným číslem. Pokud objednávka existuje (vždy se bere první objednávka), dojde k přepnutí na kompletaci položek objednávky.
Pro více informací o kompletaci navštivte Kompletaci.
Objednávka v PDF
Kliknutím na tlačítko Akce u jednotlivých objednávek lze otevřít menu a zvolit možnost Stáhnout PDF.
Patička přehledu
Tato spodní část stránky slouží k listování mezi stranami s objednávkami. Zobrazuje se číslo strany s počtem objednávek na stránce. Disponuje také tlačítky pro postupování mezi stránkami.
S těmito funkcemi můžete lépe organizovat a spravovat Vaše objednávky, což Vám ušetří čas a sníží námahu spojenou s jejich sledováním. Další informace o použití jednotlivých funkcí najdete v následujících sekcích dokumentace.