Přehled zásilek
Tento přehled je navržen s cílem usnadnit správu Vašich zásilek a poskytnout Vám úplný přehled o jejich stavu a historii. S Balíkuj můžete snadno sledovat všechny Vaše zásilky na jednom místě, a to včetně možnosti filtrovat je podle různých kritérií, jako jsou datum odeslání, stav doručení, platba dobírkou a další. Tato dokumentace Vám poskytne podrobné informace o funkcích, které přehled zásilek aplikace Balíkuj nabízí, a jak je efektivně využívat.
Obecný přehled zásilek
V sekci přehledu zásilek se na hlavičce stránky nad filtrovacím rozhraním zobrazí obecný přehled zásilek, tento přehled slouží k velmi rychlému posouzení stavu všech objednávek. Obsahuje informace:
- Celkem zásilek - celkový počet Vašich zásilek v systému.
- Doručované - počet zásilek, které jsou aktuálně doručovány dopravci.
- Nevytištěno - počet zásilek, k nimž ještě nebyly vytisknuty štítky.
- Neodesláno do systému dopravců - jednoduše počet zásilek, o kterých dopravce ještě neví, že existují.
Filtrování zásilek
V hlavičce stránky naleznete sekci, která slouží k filtrování přehledu Vašich zásilek. Toto rozhraní umožňuje filtrovat podle rozmanitého spektra kritérií a vytváření vlastních filtrů:

- Hledaný text - pole pro zadání textu, který se může vyskytovat v názvu zásilky, jejím popisu, čísle zásilky nebo také referenčním čísle.
- Dopravce - po rozkliknutí se zobrazí dropdown menu, ve kterém můžete vybrat jednoho, více a nebo všechny dopravce, podle kterých chcete filtrovat.
Pozor, zobrazují se pouze dopravci, které máte nastavené ve Vaší aplikaci jako aktivní. Aktivovat nového dopravce můžete v sekci Nastavení -> Dopravci.
-
Stav zásilky - po rozkliknutí se zobrazí dropdown menu, kde lze vybrat jeden z mnoha filtrů podle stavu zásilky. Mezi nejpoužívanější patří např. doručeno, nedoručeno, odesláno (na cestě).
-
Dobírka - tento prvek má tři stavy, pokud je zaškrknutý s pozitivním znaménkem (fajfka) budou se zásilky filtrovat podle zásilek, které jsou na dobírku. Pokud je zde křížek, budou se zobrazovat objednávky, které nejsou na dobírku. Třetí stav (nezaškrtnuto, pole zůstává prázdné) značí, že filtrování dle dobírky je vypnuto.
-
Vytvořeno od / do - možnost výběru intervalu, ve kterém chcete zobrazit hledané zásilky.
Pokud vyberete pouze datum od, zobrazí se všechny zásilky od daného data až k aktuálnímu dni.
- Seřadit podle - možnost výběru, zda chcete řadit od nejnovějších či nejstarších zásilek.
- Pouze hlavní zásilky - tlačítko se třemi stavy, udává volbu pro zobrazení pouze hlavního kusu zásilky - nezobrazuje další balíky v zásilce.
- Filtrování podle stavu - zde je možné filtrovat zásilky podle základních stavů, např. Neodesláno, Doručeno, Nedoručeno.
Vlastní filtry
Balíkuj nyní podporuje tvorbu vlastních filtrů, které můžete vytvářet a ukládat pro pozdější použití. Vytvoření vlastního filtru je velmi jednoduché a intuitivní. Po vytvoření filtru se Vám bude zobrazovat v seznamu filtrů a můžete jej kdykoliv smazat. Pro vytvoření vlastního filtru postupujte následovně:
1. Zvolte si filtrovací parametry - jako první si navolte všechny parametry podle kterých bude filtr uložen.
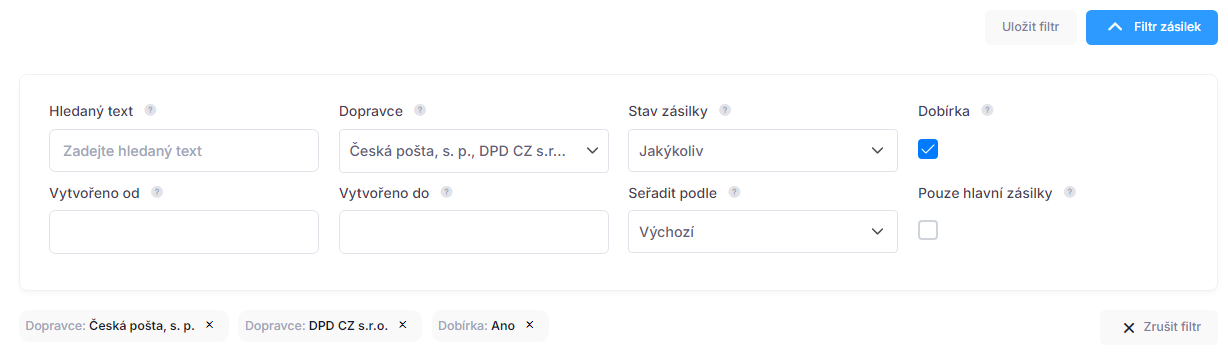
2. Uložit filtr - po vybrání všech parametrů klikněte na tlačítko "Uložit filtr" a zadejte název filtru. Bude vám zobrazena karta pro vyplnění údajů o filtru. Balíkuj také podporuje možnost zobraování filtrů jako tlačítko v hlavičce stránky. Tento přístup velmi urychluje hledání specifických zásilek či objednávek.
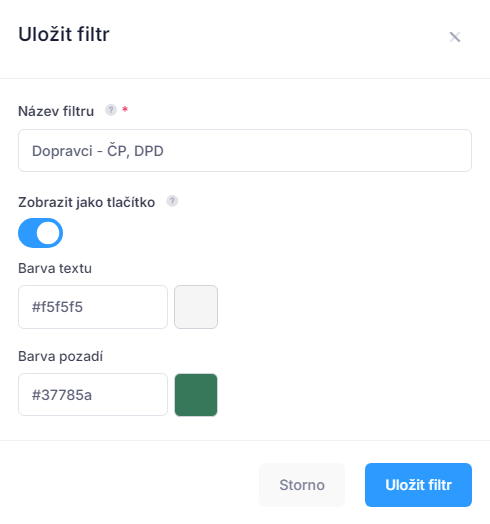
Po uložení nově nadefinovaného filtru se Vám bude zobrazovat v seznamu filtrů. Pro jeho použití stačí kliknout na název filtru a zobrazí se Vám pouze zásilky, které splňují zadané parametry.
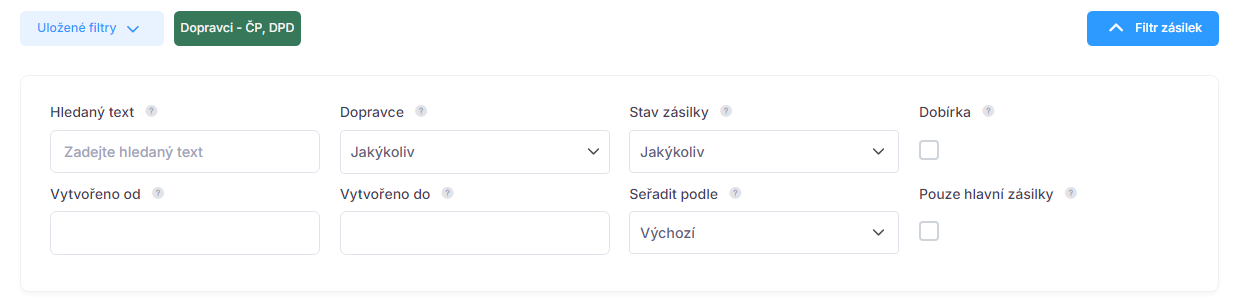
Pro smazání filtru najeďte myší na tlačítko Uložené filtry a klikněte na ikonu křížku vedle názvu filtru, který chcete smazat.
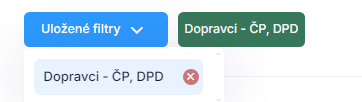
Akce se zásilkami
Tato sekce slouží pro seznámení se s akcemi zásilek, jako je tisk, export dat, aktualizaci zobrazovaných zásilek a mnoho dalšího.
- Vybrat všechny zásilky - v levé části tohoto menu se nachází tlačítko. Kliknutím na něj vyberete všechny zásilky, tato akce se projeví graficky u každé zásilky zobrazením modrého čtverce s fajfkou.
- Tlačítko aktualizace - tlačítko vyznačující se modrým kruhem uvnitř. Proběhne update a následné zobrazení nových objednávek v případě jejich existence.
- Tlačítko akce - po kliknutí na tlačítko Akce se zobrazí pole, kde naleznete souhrn zásilek dle jednotlivých dopravců, které chcete odeslat do systémů dopravců. Odeslání dat potvrdíte tlačítkem Odeslat data u každého z dopravců.
- Tlačítko tisk - najetím myší na tlačítko Tisk se zobrazí menu akcí. Více o tisknutí štítků zde
Pozor, aby tlačítko Akce -> Odeslat data k dopravcům fungovalo, musíte mít vybránu alespoň jednu zásilku.
Častým postupem bývá vybrání všech zásilek pomocí tlačítka v levé části menu a následné odeslání všech dat k dopravcům pomocí tlačítka Akce. To vede k ušetření spousty času a klikání. 😄
Zobrazení jednotlivých zásilek
V přehledu zásilek má každá zásilka svou kartu s obecným a jednoduchým přehledem. Jak zobrazit další důležité informace a podrobnosti se dočtete níže.

- Tlačítko vybrat zásilku - pokud je toto tlačítko zaškrtnuto (viz na obrázku výše) znamená to, že je aktuální zásilka vybrána a lze s ní provádět akce, jako je tisk či export dat.
- Číslo zásilky - číslo zásilky je u každé položky v přehledu zobrazeno tučným písmem, černou barvou (viz na obrázku výše č. 8803775).
Kliknutím na číslo zásilky se rychle a efektivně přesměrujete do detailu zásilky. 😌
- Vlastní označení zásilky - vlastní označení je zobrazeno hned pod oficiálním číslem zásilky, toto číslo je zobrazeno šedou barvou a mělo by pomáhat Vaší orientaci mezi zásilkami.
- Tracking dopravce - ikona auta hned vedle čísla zásilky. Po kliknutí budete přesměrováni na stránku dopravce, kde si můžete zobrazit ještě podrobnější data o dopravě.
- Doba od vytvoření - zobrazuje uplynulou dobu od vytvoření dané zásilky.
- Kontaktní údaje - zobrazuje základní kontaktní údaje příjemce.
- Grafické vyjádření stavu zásilky - u každé zásilky se nachází grafické znázornění aktuálního stavu v jejím životním cyklu pomocí modré linky a jak daleko v tomto cyklu už je. Aby toho nebylo málo jsou pod ní přidány i ikony. Najetím myši na tyto ikony se zobrazí jejich význam.
Duplikace zásilky
Kliknutím na tlačítko Akce u jednotlivých zásilek lze otevřít menu a zvolit možnost duplikovat. Následně Vám bude zobrazena stránka pro vytvoření zásilky s předvyplněnými údaji.
Patička přehledu
Tato spodní část stránky slouží k listování mezi stranami se zásilkami. Zobrazuje se číslo strany s počtem zásilek na stránce. Disponuje také tlačítky pro postupování mezi stránkami.
S těmito funkcemi můžete lépe organizovat a spravovat Vaše zásilky, což Vám ušetří čas a sníží námahu spojenou s jejich sledováním. Další informace o použití jednotlivých funkcí najdete v následujících sekcích dokumentace.