Kompletace objednávek
Kompletace objednávek nabízí možnost bezchybného vyskladnění objednávek předevš�ím díky využití čárových kódů. Kompletace je proces, kdy se zboží vybírá z regálů, skenuje se pomocí hardwarové čtečky čárových kódů (není vyžadováno, můžete provádět i pomocí klávesnice + myši) a připravuje k expedici.
Kompletace objednávek máme v rámci Balíkuj implementován prostřednictvím sekce Objednávky -> Detail objednávky -> Kompletovat.
Přehled objednávek pro kompletaci
Ve výchozím stavu se zobrazují v sekci Přehled objednávek všechny objednávky ve všech stavech. Pomocí filtru nebo klepnutí na Nekompletované nahoře ve statistikách lze zobrazit pouze nekompletované objednávky.
Nastavení kompletace
V sekci Nastavení -> Objednávky -> Kompletace si můžete nastavit, jak se bude aplikace chovat po dokončení kompletace nebo naskenování všech položek.
Můžete zde nastavit výchozí tiskárnu pro tisk štítků a další uživatelské nastavení.
Pokud ještě v systému Balíkuj nepoužíváte žádné tiskárny, přidejte si je v sekci Nastavení -> Tiskárny. Usnadní Vám to mnoho a mnoho práce!
Další nastavení kompletace
Pro úspěšný kompletace objednávek je potřeba mít nastavenu váhu objednávky, dopravce a službu dopravce. Tyto informace můžete zpětně nastavit v přehledu objednávek na Objednávky -> Přehled objednávek. Tyto údaje se berou automaticky z příchozích objednávek. Pokud se Vám tyto údaje nepropisují, máte něco špatně nastaveno - kontaktujte nás, pomůžeme Vám.
Hardware pro kompletaci
Balíkuj podporuje jakoukoliv HW čtečku, která funguje v režimu klávesnice. Čtečku čárových kódů připojíte ke svému počítači například pomocí USB a můžete začít skenovat čárové kódy. Každý naskenovaný čárový kód pomocí čtečky obsahuje na konci klávesu ENTER, díky které se čárový kód zpracuje.
Skenování čárových kódů v přehledu objednávek
Kompletaci objednávek v Balíkuj lze dělat kompletně bez přístupu ke klávesnici a myši. Stačí mít puštěnou čtečku čárových kódů a skenovat čárové kódy objednávek. Jakmile naskenujete čárový kód (ať již z detailu objednávky v PDF nebo z vlastního čárového kódu), tak se Balíkuj pokusí vyhledat objednávku s daným číslem. Pokud objednávka existuje (vždy se bere první objednávka), dojde k přepnutí na kompletaci položek objednávky.
Detail kompletace
Detail kompletace nabízí ucelený přehled nad tím, co je třeba u objednávky vyskladnit. Po kliknutí na tlačítko Kompletovat se zobrazí formulář pro kompletaci objednávky. Zde je nutno vyplnit všechny potřebné údaje a kliknout na tlačítko Kompletovat objednávku. Kompletace objednávky je důležitý krok, který byste měli provést před odesláním objednávky zákazníkovi. Zde provedete veškeré kroky, které jsou potřeba k tomu, abyste objednávku mohli odeslat. Pomocí tlačítka vpravo nahoře lze Označit vše jako kompletované.
V detailu kompletace funguje automaticky skenování položek pomocí čárového kódu. Je třeba mít okno aplikace aktivní a naskenovat čárový kód.
Stavy položek v kompletaci
Položky v kompletaci mohou mít několik stavů:
- Částečně kompletováno - položka byla naskenována, ale ne všechny kusy - zobrazuje se žlutě.
- Kompletováno - u položky byly naskenovány všechny kusy - zobrazuje se zeleně.
- Nekompletováno - položka ještě nebyla naskenována - zobrazuje se šedě.
Parametry pro kompletaci
Při kompletaci je nutno mít vyplněny tyto parametry:
- Dopravce - zvolený dopravce pro objednávku.
- Počet položek - počet balíků, které budou vytvořeny při automatickém vytvoření zásilky.
- Připojištění - připojištění zásilky.
- Nastavení parametrů zásilek - nastavení parametrů zásilek, jako je hmotnost a velikost, potřebných pro automatické vytvoření zásilky dle typu dopravy.
Dokončení kompletace
Rozpracovanou kompletaci objednávky můžete dokončit stisknutím tlačítka Kompletovat objednávku. Pokud jsou všechny položky kompletovány, stav kompletace u objednávky se nastaví na Kompletováno. Po dokončení kompletace objednávky lze přepnout objednávku do zvoleného stavu (pokud máte nastaveno). Současně s tím je možné na zvolené tiskárně rovnou vytisknout štítek pro zásilku. Pokud nyní nechcete nebo nelze kompletovat všechny položky, stav kompletace u objednávky se nastaví na Částečně kompletováno a ostatní se přesunou do nové samostatné kompletace.
Zrušení kompletace
Kompletace objednávky můžete zrušit stisknutím tlačítka Zrušit.
Akce s jednotlivými kompletacemi
Objednávka může mít více kompletací. Všechny kompletace objednávky se zobrazují v přehledu kompletací. Lze tak expedovat jen část objednávky a zbytek nechat na později.
U každé kompletace naleznete vpravo nahoře tlačítko pro výběr akce, které můžete provést s jednotlivými kompletacemi.
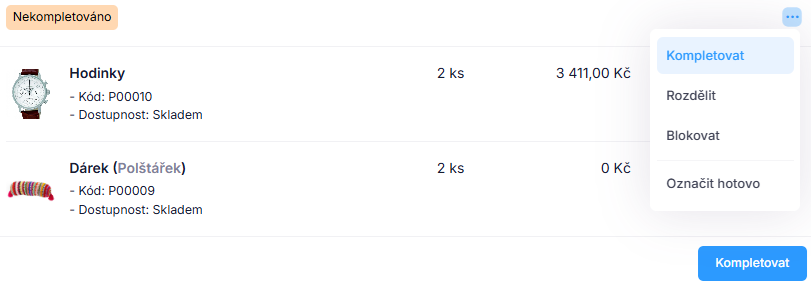
Po kliknutí na tlačítko se zobrazí menu s nabízenými akcemi:
- Kompletovat - toto tlačítko slouží k otevření kompletace dané části objednávky.
- Rozdělit - zde lze položky rozdělit do nové kompletace. Zde zvolíte položky, které budou ponechány ve zvolené kompletaci a ostatní budou přeneseny do nové samostatné kompletace. Po kliknutí na tlačítko Rozdělit se nová kompletace uloží a zobrazí se v seznamu kompletací u objednávky.
- Sloučit - zde lze sloučit více kompletací do jedné. Zde zvolíte položky, které budou sloučeny s jinou již existující kompletací. Po kliknutí na tlačítko Sloučit se kompletace sloučí a zobrazí se v seznamu kompletací u objednávky.
- Blokovat - zde lze zablokovat kompletaci z důvodu skladové nedostupnosti apod. Po kliknutí na tlačítko Blokovat se kompletace zablokuje a důvod blokace se zobrazí v seznamu kompletací u objednávky. Lze také přidat více blokací. Tyto blokace je nutno před další kompletací odebrat - do té doby není umožněno kompletaci dokončit. Tyto blokace se také zobrazují v Historii změn objednávky ve spodní části objednávky.
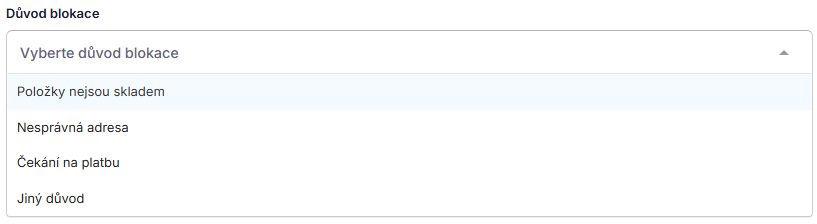
- Označit jako hotovo - zde lze označit kompletaci jako hotovou. Po kliknutí na toto tlačítko se kompletace označí jako hotová. Takto ale nebude automaticky vytvořena zásilka k objednávce.
- V ideálním případě je dobré mít HW čtečku čárových kódů, např. Virtuos HW-855A, na které sami testujeme aplikaci
- Nastavte si, jak se bude aplikace chovat po dokončení kompletace nebo naskenování všech položek. Pokud chcete mít automatizované kompletace bez použití klávesnice a myši, je třeba nastavit volbu Akce po dokončení kompletace na hodnotu Tisk štítků na tiskárně a přesunutí na seznam objednávek.