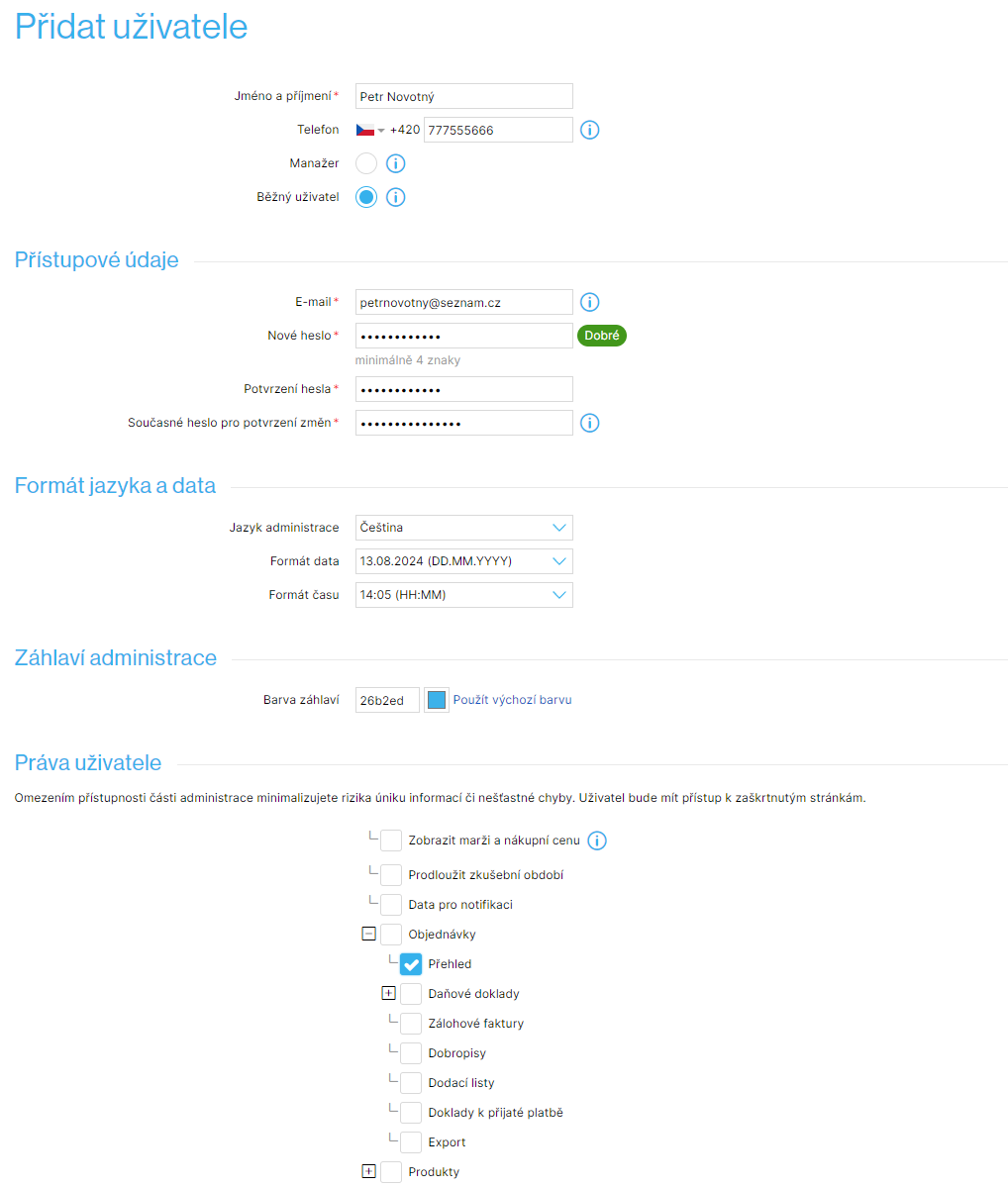Shoptet
Shoptet je populární e-shopová platforma, která usnadňuje provozování online obchodů a nabízí širokou škálu funkcí pro správu, marketing a prodej zboží či služeb. Je oblíbená díky své jednoduchosti, flexibilitě a robustnosti, což umožňuje podnikatelům snadno a rychle vytvořit a spravovat profesionální e-shop.
Shoptet se pyšní svou schopností integrovat se s různými nástroji a službami, včetně platebních bran, analytických nástrojů a logistiky. Jednou z těchto služeb je Balíkuj, což je platforma zaměřená na správu a optimalizaci logistiky a doručování balíků. Naše integrace s Shoptetem poskytuje uživatelům Shoptetu možnost využívat výhody Balíkuj.
Základní informace
| Informace | |
|---|---|
| Název aplikace | Shoptet |
| Kód aplikace | SHOPTET |
| Webové stránky | www.shoptet.cz ↗️ |
| Stav | ✅️ Implementováno |
Nastavení exportu objednávek a produktů ze Shoptetu
Pro efektivní správu vašich zásilek a logistických procesů je klíčové správně nastavit export objednávek ze Shoptetu do platformy Balíkuj. Tento proces vám umožní automatizovat zpracování objednávek, vytváření štítků a sledování zásilek přímo z administrace Balíkuj. Aktuálně Balíkuj podporuje export objednávek ze Shoptetu pomocí XML feedu, ale jsme v procesu žádosti o vytvoření ověřeného doplňku Shoptet. Bohužel nyní nemáme informace, kdy by mohl být ověřený doplněk Shoptetu schválen.
Funguje to tedy tak, že Balíkuj si stahuje vždy nové nebo změněné objednávky pomocí tohoto XML feedu.
Vytvoření exportu objednávek
Pro vytvoření mapování objednávek ze Shoptetu do Balíkuj, je třeba výše zmiňovaný XML feed správně vytvořit a nastavit. V administraci Shoptetu otevřete v bočním menu sekci Objednávky -> Export. Zde najdete možnost Vytvořit vlastní export.
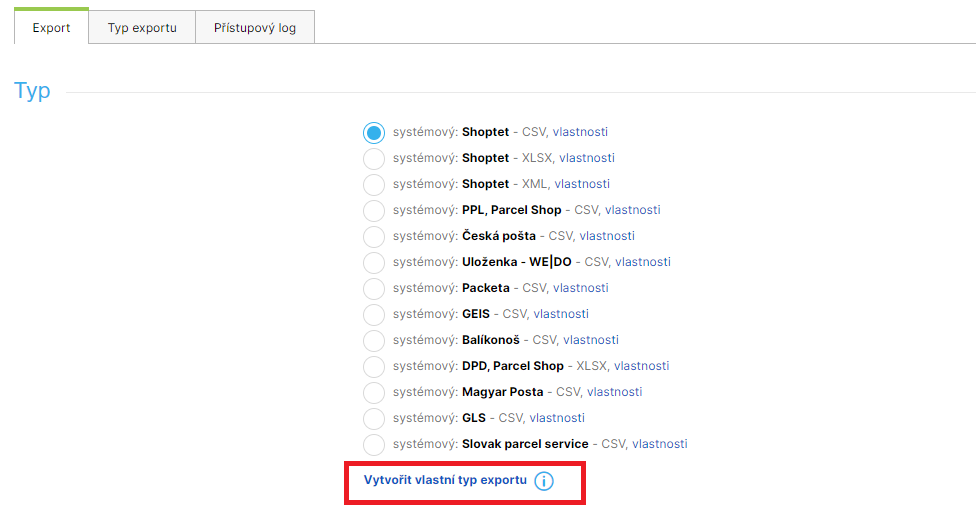
Po kliknutí na tlačítko Vytvořit vlastní export vyplňte následující údaje:
- Vyberte možnost Duplikovat z a zvolte šablonu s názvem Shoptet (systémový, formát xml)
- Klikněte na tlačítko Uložit

Nastavení detailu exportu
Po vytvoření samotné šablony budete přesměrováni do detailu šablony exportu objednávek. Zde vyplňte následující údaje:
- Název: Zadejte název exportu, např. Balíkuj
- XML feed: viz níže v dokumentaci zde
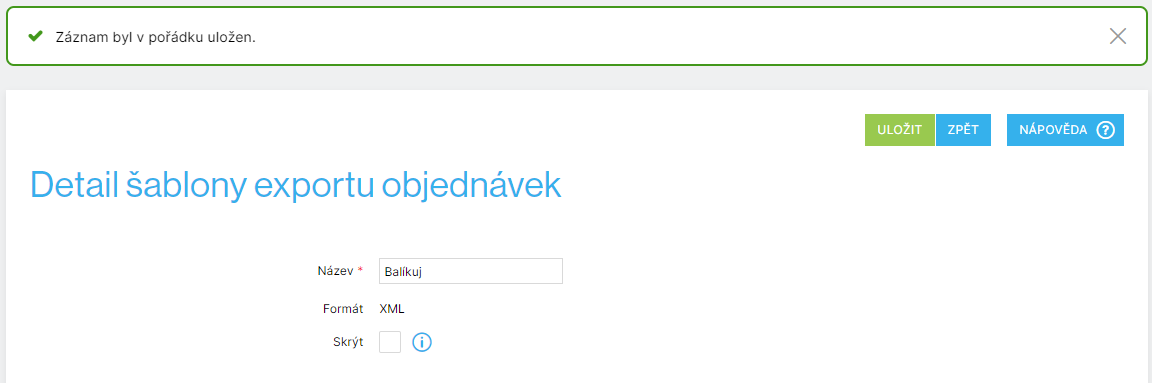
Nastavení XML exportu
V detailu šablony exportu objednávek nalezněte sekci Obsažené sloupce. Ujistěte se, že z pole Tělo XML pečlivě smažete veškeré defaultní údaje a nahraďte je následujícím XML kódem:
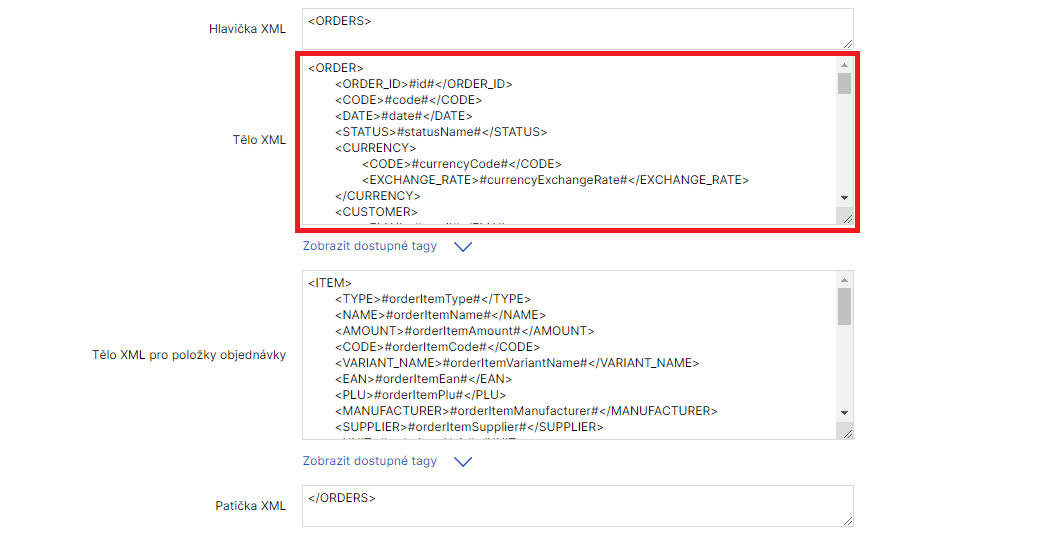
XML kód k nahrazení:
<ORDER>
<ORDER_ID>#id#</ORDER_ID>
<CODE>#code#</CODE>
<DATE>#date#</DATE>
<STATUS>#statusName#</STATUS>
<CURRENCY>
<CODE>#currencyCode#</CODE>
<EXCHANGE_RATE>#currencyExchangeRate#</EXCHANGE_RATE>
</CURRENCY>
<CUSTOMER>
<EMAIL>#email#</EMAIL>
<PHONE>#phone#</PHONE>
<BILLING_ADDRESS>
<NAME>#billFullName#</NAME>
<COMPANY>#billCompany#</COMPANY>
<STREET>#billStreet#</STREET>
<HOUSENUMBER>#billHouseNumber#</HOUSENUMBER>
<CITY>#billCity#</CITY>
<ZIP>#billZip#</ZIP>
<COUNTRY>#billCountryName#</COUNTRY>
<COUNTRY_CODE>#billCountryCode#</COUNTRY_CODE>
<COMPANY_ID>#billCompanyId#</COMPANY_ID>
<VAT_ID>#billVatId#</VAT_ID>
<CUSTOMER_IDENTIFICATION_NUMBER>#customerIdentificationNumber#</CUSTOMER_IDENTIFICATION_NUMBER>
</BILLING_ADDRESS>
<SHIPPING_ADDRESS>
<NAME>#deliveryFullName#</NAME>
<COMPANY>#deliveryCompany#</COMPANY>
<STREET>#deliveryStreet#</STREET>
<HOUSENUMBER>#deliveryHouseNumber#</HOUSENUMBER>
<CITY>#deliveryCity#</CITY>
<ZIP>#deliveryZip#</ZIP>
<COUNTRY>#deliveryCountryName#</COUNTRY>
<COUNTRY_CODE>#deliveryCountryCode#</COUNTRY_CODE>
</SHIPPING_ADDRESS>
<IP_ADDRESS>#customerIpAddress#</IP_ADDRESS>
</CUSTOMER>
<REMARK>#remark#</REMARK>
<SHOP_REMARK>#shopRemark#</SHOP_REMARK>
<REFERER>
<![CDATA[#referer#]]>
</REFERER>
<PACKAGE_NUMBER>#packageNumber#</PACKAGE_NUMBER>
<VARCHAR1>#varchar1#</VARCHAR1>
<VARCHAR2>#varchar2#</VARCHAR2>
<VARCHAR3>#varchar3#</VARCHAR3>
<TEXT1>#text1#</TEXT1>
<TEXT2>#text2#</TEXT2>
<TEXT3>#text3#</TEXT3>
<WEIGHT>#weight#</WEIGHT>
<TOTAL_PRICE>
<WITH_VAT>#totalPriceWithVat#</WITH_VAT>
<WITHOUT_VAT>#totalPriceWithoutVat#</WITHOUT_VAT>
<VAT>#totalPriceVat#</VAT>
<ROUNDING>#totalPriceRounding#</ROUNDING>
<PRICE_TO_PAY>#totalPriceToPay#</PRICE_TO_PAY>
<PAID>#paid#</PAID>
<AMOUNT_PAID>#amountPaid#</AMOUNT_PAID>
</TOTAL_PRICE>
<ORDER_ITEMS>#orderItems#</ORDER_ITEMS>
<SHIPPING_CODE>#foxdeliShippingCode#</SHIPPING_CODE>
<PICKUP_PLACE>#foxdeliPickUpPlace#</PICKUP_PLACE>
<CP_SERVICE>#cpostType#</CP_SERVICE>
<CP_ZIP>#cpostZip#</CP_ZIP>
<PACKETA_BRANCH_ID>#zasilkovnaDistributionPointBranchId#</PACKETA_BRANCH_ID>
<DPD_PARCEL_SHOP_ID>#dpdPsId#</DPD_PARCEL_SHOP_ID>
<DPD_PARCEL_SHOP_NAME></DPD_PARCEL_SHOP_NAME>
<DPD_SERVICE_CODE>#dpdServiceCode#</DPD_SERVICE_CODE>
</ORDER>
Následně v prostředí šablony klikněte na tlačítko Uložit.
Nastavení zabezpečení exportů
V bočním menu opět vyberte sekci Objednávky -> Export. V případě, že nemáte aktivní žádný přístup pro partnera se v sekci Zabezpečení exportů se může zobrazit následující varování:

Pro správnou funkčnost exportu objednávek do Balíkuj je nutné vytvořit nový přístup pro partnera. Tento přístup vytvoříte kliknutím na odkaz této stránce ve varovacím poli (viz obrázek varování). Jak správně nastavit přístup pro partnera naleznete zde.
Nastavení zahrnutí objednávek
V bočním menu vyberte sekci Objednávky -> Export. V sekci Zahrnout objednávky vyberte Jen nové nebo změněné. Následně vám bude zobrazena další pole. Do těchto polí není potřeba zadávat ani upravovat žádné údaje. Vše by se mělo provádět automaticky viz obrázek níže.
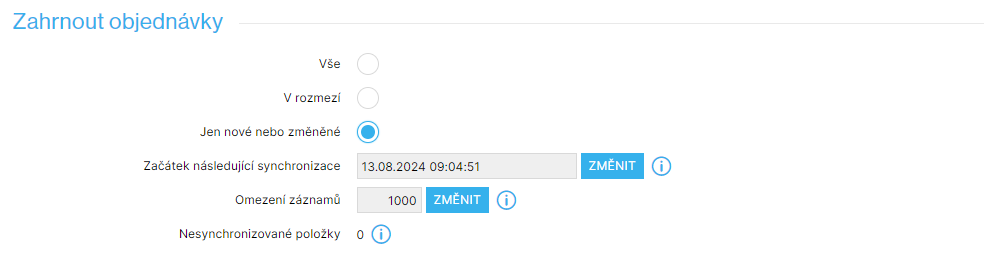
Upozornění: Ujistěte se, že při zkopírování finálního odkazu (viz níže v dokumentaci a procesu aktivace aplikace) byla vybrana tato možnost Jen nové nebo změněné.
Vytvoření exportu produktů
V administraci Shoptetu otevřete sekci Produkty -> Export. Následně Vám bude zobrazena úvodní strana pro export produktů. V sekci Typ zaškrtněte možnost systémový: Kompletní export - XML.
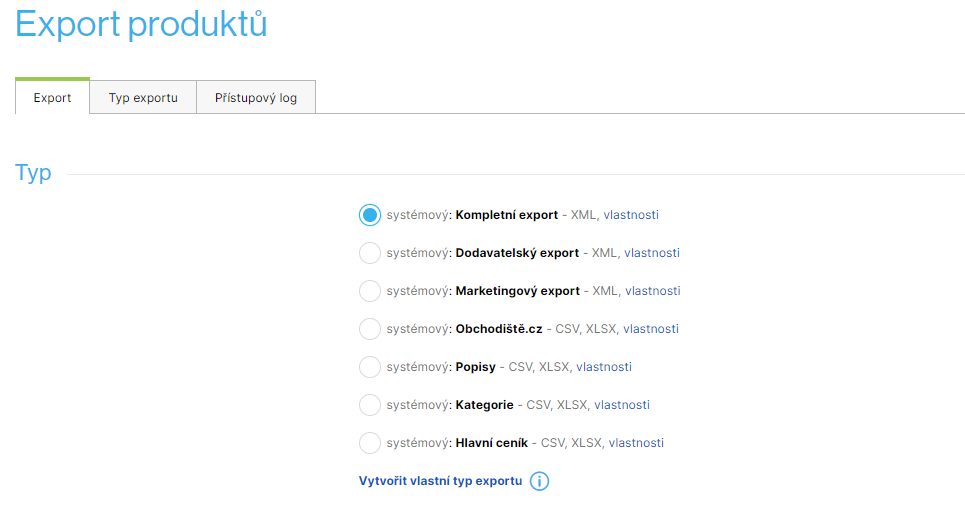
Následně na této stránce níže naleznete sekci Permanentní odkaz zvoleného exportu. Zde prosím zkopírujte odkaz pro export produktů.

Nyní přejděte do administrace Balíkuj. V horním menu vyberte Nastavení -> Aplikace. Zde vyberte vaši Shoptet aplikaci a v kartě základní nastavení vložte tento odkaz do sekce Nastavení XML exportů, do pole Adresa XML exportu produktů. Můžete zde také nastavit Interval aktualizace produktů - představuje v jakém intervalu aktualizace proběhne (jednou denně, každou hodinu, každé 3 hodiny, atd..).

Zabezpečení exportů
Po kliknutí na odkaz této stránky ve varovacím poli se dostanete do detailu nastavení exportů. Pro správnou funkčnost stačí pouze aktivovat jednoho z vašich již vytvořených partnerů.
Aktivace partnera
Pro aktivaci postupujte následovně:
- Nalezněte již existujícího partnera, kterého chcete aktivovat
- Ve sloupci aktivní klikněte na tlačítko symbolu "stop / pause".
- Následně se zobrazí okno pro potvrzení změny, kde klikněte na tlačítko Ok.

Vytvoření nového partnera
Pokud ovšem chcete pro lepší přehlednost vytvořit nového partnera speciálně pro Balíkuj, postupujte následovně:
-
Klikněte v pravém horním rohu na tlačítko Přidat.
-
Následně se Vám zobrazí okno pro vytvoření nového partnera.
-
Do pole Název partnera zadejte název, např. Balíkuj
-
Do pole Platný do zadejte také platnost partnera - do kdy bude partner aktivní.
-
Následně klikněte na tlačítko Přidat.
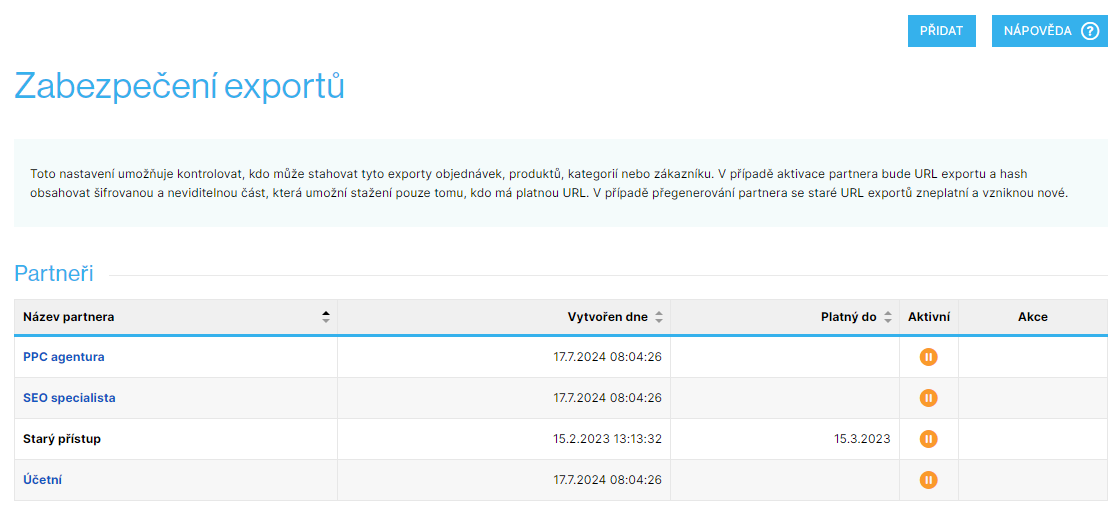
Přidání aplikace Shoptet do Balíkuj
Pokud jste úspěšně nastavili export objednávek ze Shoptetu, můžete pokračovat s přidáním aplikace Shoptet do Balíkuj. V administraci shoptetu otevřete sekci Nastavení -> Export a zde nalezněte sekci Permanentní odkaz zvoleného exportu. Pokud jste předešlé kroky správně provedli, měli byste zde vidět odkaz na XML vašeho exportu objednávek -> Tento odkaz prosím zkopírujte (ve vaší shoptet administraci, nikoliv ten na ilustračním obrázku).

Vytvoření aplikace
V administraci Balíkuj pomocí horního menu přejděte do Nastavení -> Aplikace. Zde klikněte na tlačítko Přidat aplikaci. Zobrazí se okno s námi podporovanými aplikacemi.
- Vyberte aplikaci Shoptet
- Klikněte na tlačítko Pokračovat
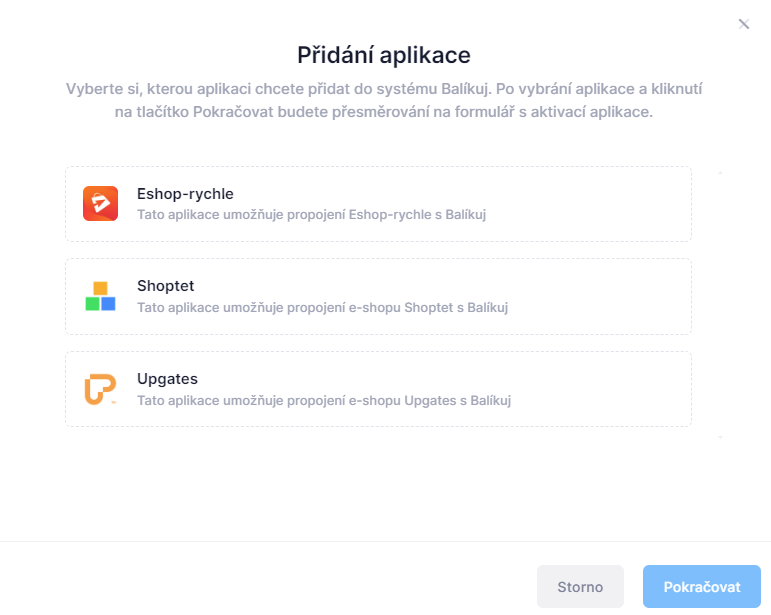
Aktivace aplikace
Následně se zobrazí okno pro vytvoření nové aplikace. Zde vyplňte základní nastavení i kontaktní údaje. V základním nastavení vyplňte následující údaje:
- Doména eshopu: Zadejte doménu nebo označení vašeho e-shopu
- Poznámka: Zadejte libovolnou poznámku, např. Shoptet
- Nestahovat objednávky ve stavech: Zde uveďte všechny stavy, ve kterých nechcete stahovat objednávky. Např. Storno, Vráceno, atd..
Prosím dbejte na správné vyplnění stavů, jenž nechcete stahovat objednávky do Balíkuj. Při chybném zadání stavu může dojít k nechtěnému stahování objednávek.
V sekci Nastavení XML exportů naleznete pole pro Adresu XML exportu objednávek a Adresu XML exportu produktů. Zde vložte odkazy z vaší Shoptet administrace.
- Jak správně nastavit XML export objednávek naleznete zde.
- Jak správně nastavit XML export produktů naleznete zde.
V naší aplikaci je také možnost manuální synchronizace. Tuto možnost naleznete v sekci Manuální Synchronizace. Zde můžete ručně spustit synchronizaci objednávek z vašeho Shoptetu do Balíkuj za vybraný interval.
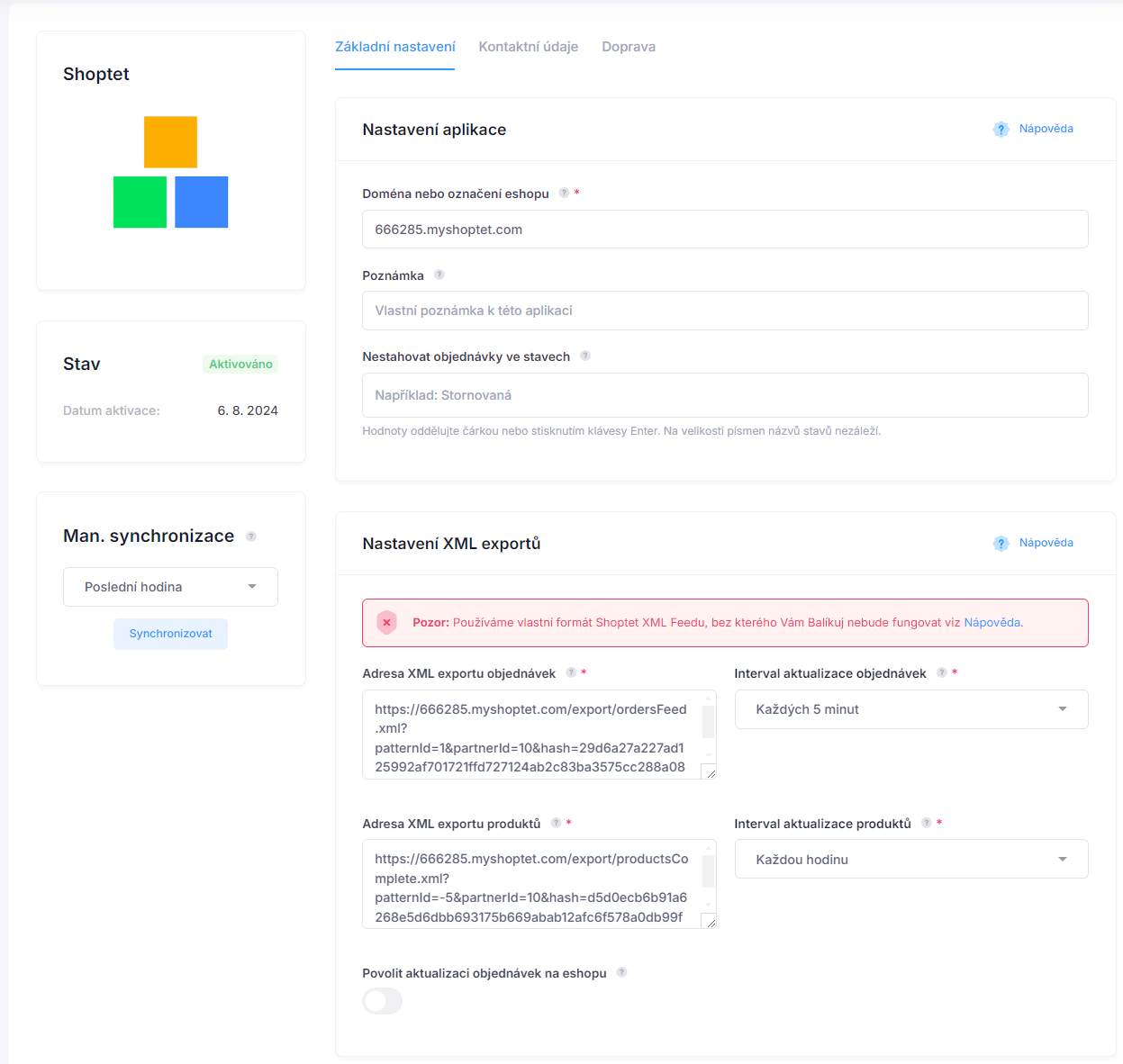
V sekci Nastavení XML exportů je také tlačítko pro Aktualizace objednávek na eshopu (více zde) . Po zaškrtnutí tohoto tlačítka se zobrazí pole pro zadání údajů správce e-shopu. Pro tuto akci je potřeba vytvořit nového správce e-shopu. Zde zadejte následující údaje:
- Email - Zadejte emailovou adresu nového správce obchodu
- Heslo - Zadejte heslo nového správce obchodu
Jak správně vytvořit nového správce obchodu naleznete zde.
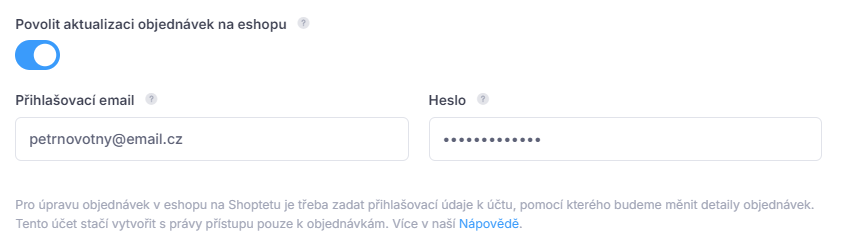
Kliknutím na Aktivovat aplikaci aktivujete aplikaci. Pro zobrazení, zda je aplikace aktivní můžete jít opět do přehledu aplikací přes menu Nastavení -> Aplikace. Vámi nově vytvořená aplikace by se zde měla nacházet.
Mapování dopravy
Veškeré objednávky, které přicházející z e-shopové platformy Shoptet do systému Balíkuj, jsou automaticky mapovány pomocí našeho softwarového řešení. Tento proces zajišťuje, že veškerá data o dopravě jsou správně převedena a zpracována bez nutnosti manuálního zásahu, čímž šetří čas a minimalizuje chyby.
Navíc, pro ještě větší flexibilitu a přizpůsobení se specifickým potřebám zákazníků, poskytuje Balíkuj možnost vytvoření vlastního mapování dopravy přímo v administraci. To znamená, že zákazníci mohou podle svých preferencí přiřadit jednotlivé dopravní služby z Balíkuj k odpovídajícím službám v Shoptetu.
Například, pokud zákazník využívá službu České pošty "Balík do ruky", může si v administraci Balíkuj vytvořit vlastní mapping této služby a přiřadit jí odpovídající ID podle administrace v Shoptetu. Tento flexibilní přístup umožňuje, aby bylo mapování dopravy plně v souladu s konkrétními požadavky a preferencemi každého zákazníka.
Díky těmto možnostem je zajištěno, že všechny objednávky budou doručovány efektivně a podle očekávání zákazníků, což zvyšuje jejich spokojenost a důvěru v naše řešení.
Vytvoření vlastního mapování dopravy
Pro vytvoření výše zmíněného mapování dopravy z Shoptetu do Balíkuj je potřeba mít přidanou aplikaci Shoptet ve Vaší Balíkuj administraci. Jak celý proces bezchybně zvládnout se dočtete zde. Pro vytvoření mapování postupujte následovně:
V administraci Balíkuj přejděte do Nastavení -> Aplikace. V přehledu všech vašich aplikací klikněte na aktivní aplikaci Shoptet pro přesunutí se do detailu aplikace. V horní části detailu aplikace naleznete tlačítko Doprava viz obrázek.

Po kliknutí na tlačítko Doprava se dostanete do karty s přehledem dopravy. Zde naleznete tlačítko Přidat dopravu.
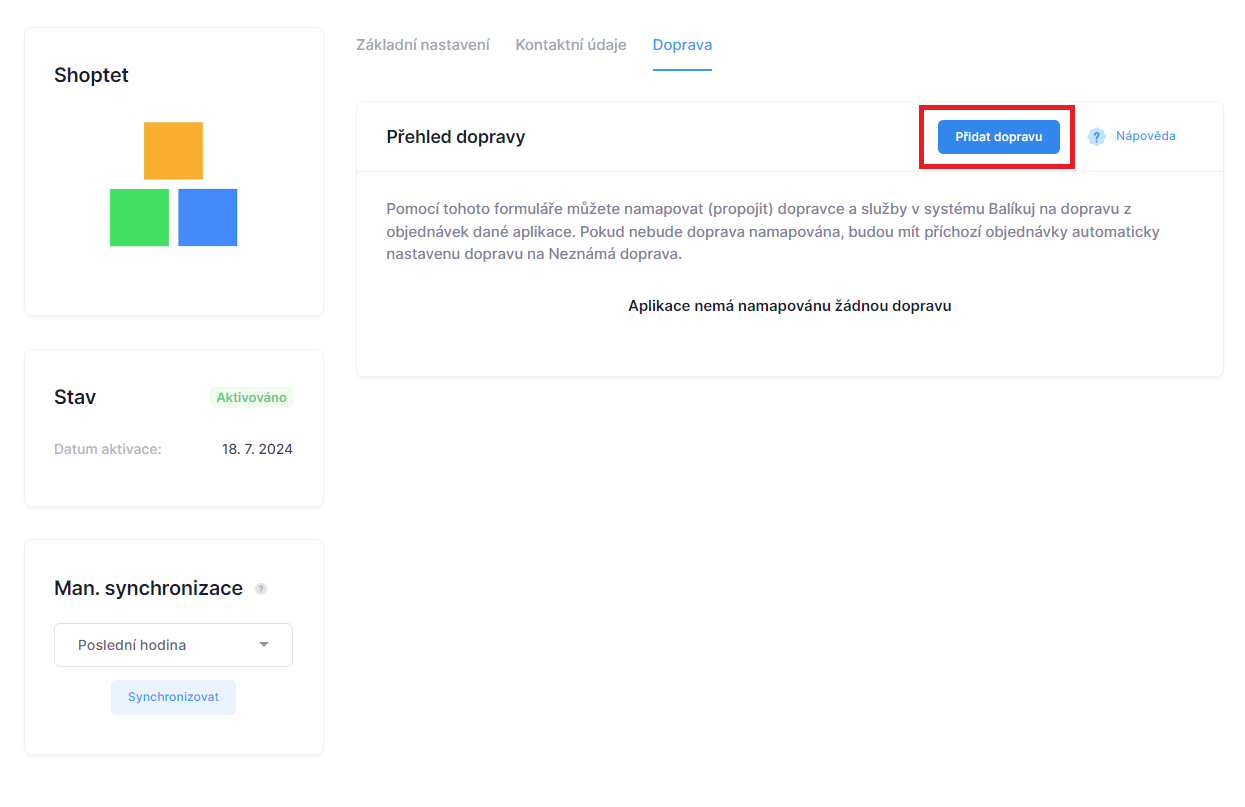
Po kliknutí na toto tlačítko se zobrazí následující okno pro vytvoření nového mapování dopravy.
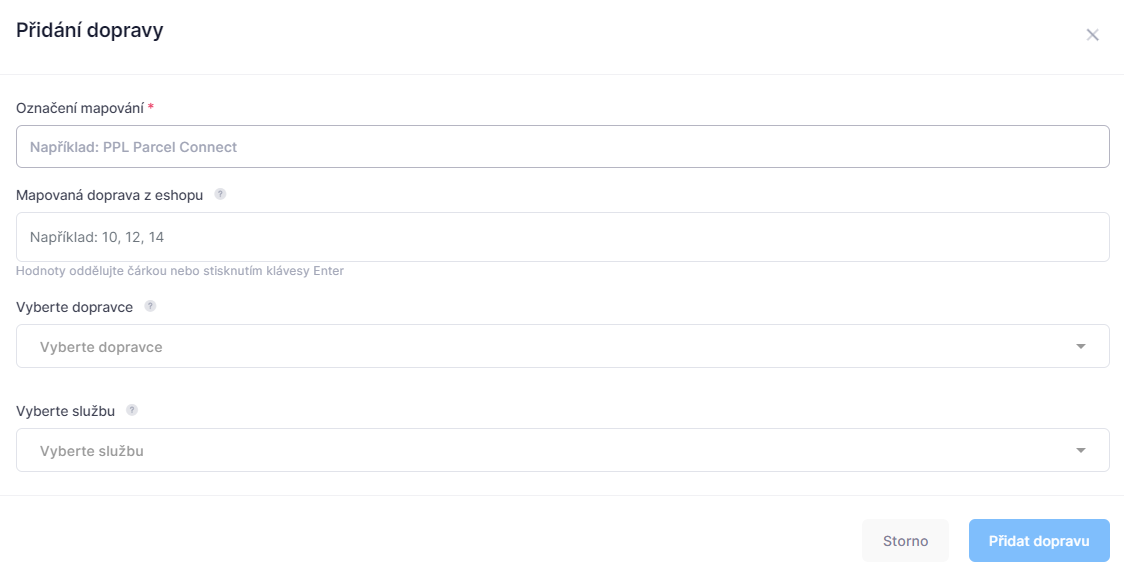
Vyplňte prosím následující údaje:
- Označení mapování: Zadejte vlastní název mapování, např. Česká pošta - Balík do ruky
- Mapovaná doprava z eshopu: Unikátní identifikátor dopravy z vašeho Shoptet e-shopu. Jak toto Id vyhledat pro konkrétní dopravu a službu se dočtete níže zde.
- Dopravce - Zde vyberte dopravce, který bude mapován na dopravní službu v Shoptet. Budete mít možnost vybrat jakéhokoliv Vašeho aktivního dopravce v administraci Balíkuj.
- Služba - Zde vyberte službu výše zvoleného dopravce.
Kliknutím na tlačítko Přidat dopravu vytvoříte nové mapování dopravy. Nové mapování naleznete opět v přehledu mapování dopravy u aplikace Shoptet v administraci Balíkuj.

Vyhledání identifikátoru dopravy
Identifikátor dopravy je unikátní číslo, v budoucnu může být také reprezentován jako posloupnost znaků, jenž identifikují konkrétní dopravní službu v Shoptetu. Tento identifikátor je potřeba pro správné vytvoření vlastního mapování dopravy z Shoptetu do Balíkuj. Pro získání tohoto identifikátoru postupujte následovně.
V administraci Shoptetu otevřete sekci Nastavení -> Doprava a platby -> Způsob dopravy. Zde naleznete seznam všech způsobů dopravy. Následně vyberte konkrétní dopravu, kterou chcete mapovat do Balíkuj.
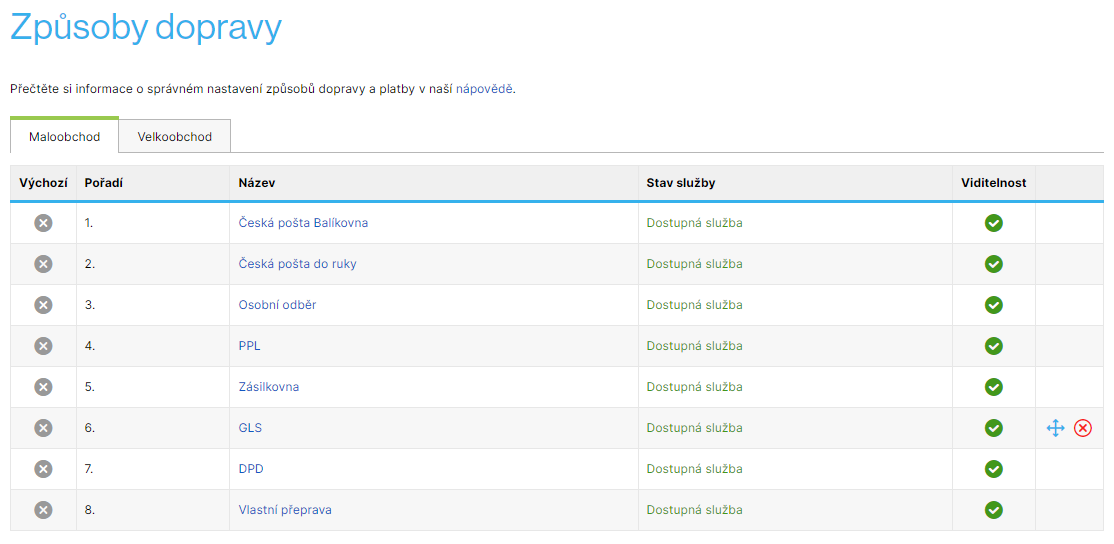
Kliknutím na název této služby se dostanete do detailu dopravy. Poté je potřeba nahlédnout do URL vašeho prohlížeče, kde se nachází identifikátor této dopravy. Vaše aktuální URL bude vypadat nějak takto:
https://www.myshopteteshop.com/admin/doprava-detail/?id=17
Všimněte si čísla za id=. Toto číslo či posloupnost znaků je unikátní identifikátor této dopravy, který budete potřebovat pro vytvoření vlastního mapování v Balíkuj. Pro lepší pochopení si můžete prohlédnout následující obrázek:
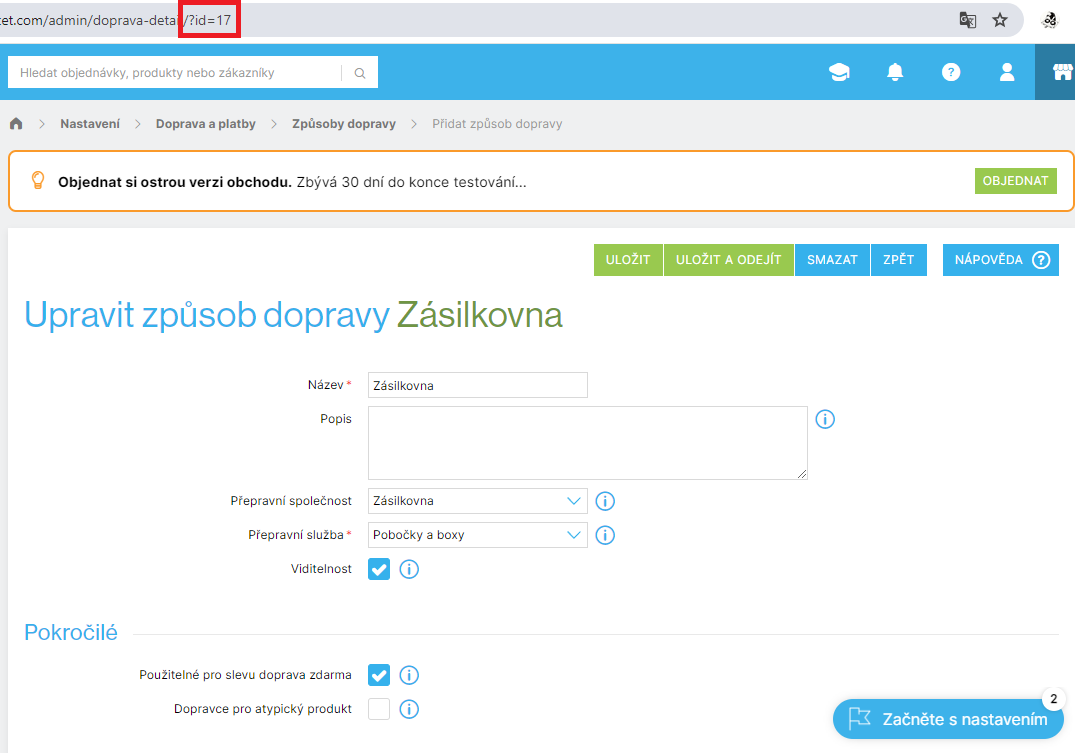
Synchronizace a aktualizace objednávek
Balíkuj umožňuje automatickou synchronizaci objednávek z vašeho Shoptet e-shopu . Tento proces zajišťuje, že veškeré objednávky, které přicházejí z vašeho e-shopu, jsou automaticky aktualizovány v Balíkuj v určitých časových intervalech.
Povolení aktualizace objednávek
Aktualizace objednávek slouží pro synchronizaci mezi administrací Balíkuj a vaším shoptet e-shopem. V sekci Nastavení XML exportů naleznete možnost Povolit aktualizaci objednávek. Tuto možnost zaškrtněte. Následně vám budou zobrazeny dvě pole Přihlašovací email a Heslo. Zde vyplňte přihlašovací údaje pro nového správce obchodu. Jak tohoto správce obchodu vytvořit naleznete v sekci níže.
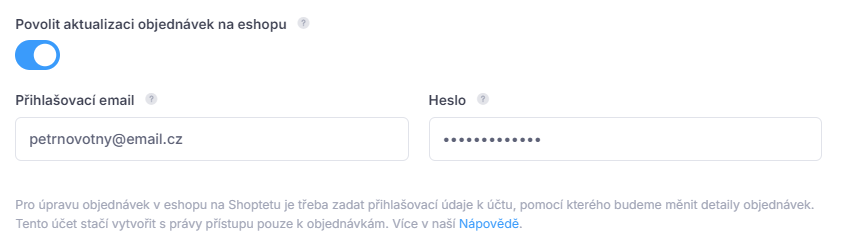
Vytvoření správce obchodu
V administraci Shoptetu otevřete sekci Nastavení -> Administrace -> Správci obchodu. Bude Vám zobrazena následující stránka:
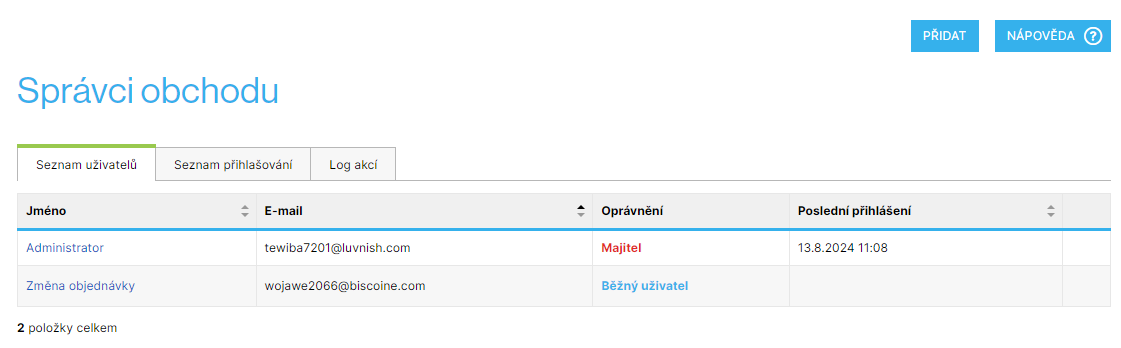
Kliknutím na tlačítko Přidat budete přesměrování na formulář pro vytvoření nového správce obchodu. Zde vyplňte následující údaje:
- Jméno a příjmení - Zadejte jméno a příjmení nového správce obchodu
- Email - Zadejte emailovou adresu nového správce obchodu
- Nové heslo - Zadejte nové heslo pro nového správce obchodu
- Potvrzení hesla - Zopakujte nové heslo pro potvrzení
- Současné heslo pro potvrzení - Zadejte současné heslo pro potvrzení změn
Níže na této stránce nalezněte sekci Práva uživatele. Zde v kategorii Objednávky zaškrtněte možnost Přehled (viz obrázek níže). Kliknutím na tlačítko Uložit vytvoříte nového správce obchodu.